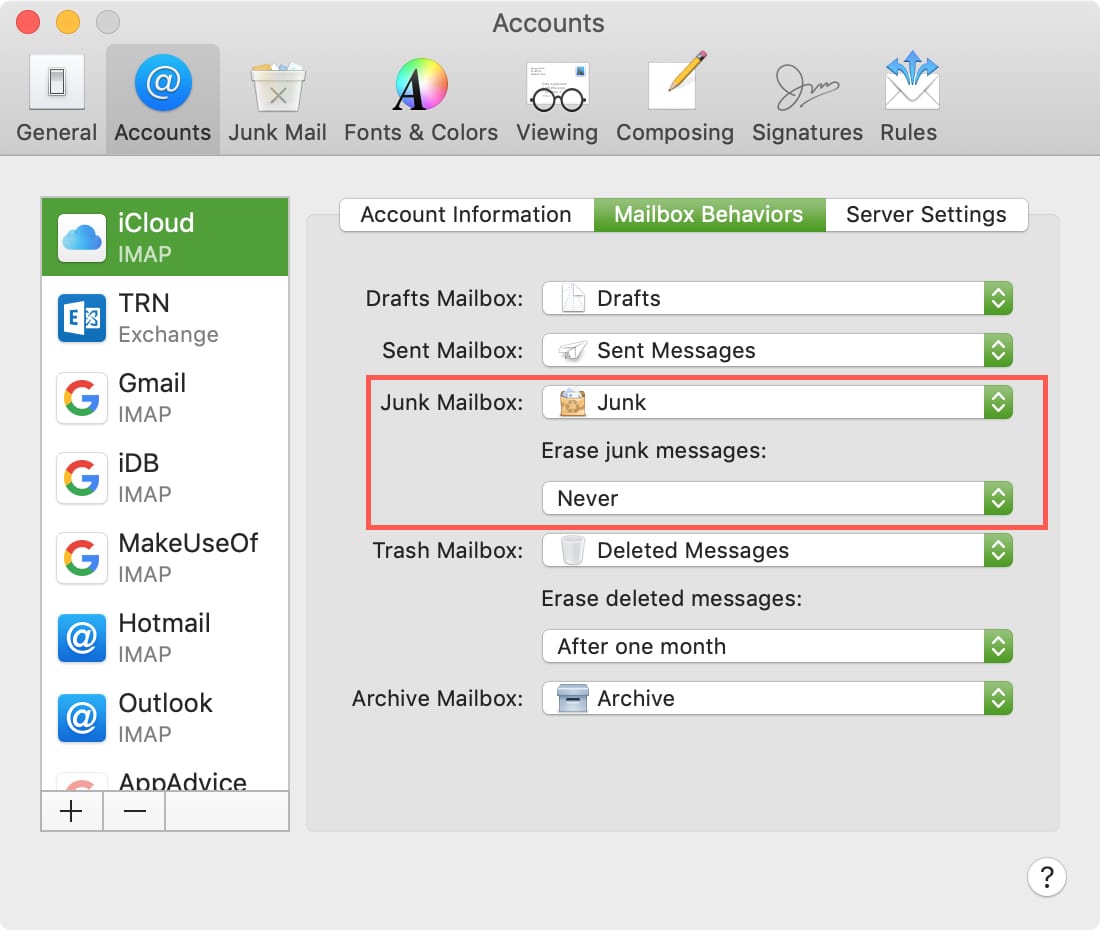It easily recovers Apple Mac Mail database whether it is in corrupted or encrypted form. It supports both Mac Mail MBOX and EML files to convert in any other file format. If you have multiple files then, it can be easily merged in single file format. You can merge both MBOX and EML files into single PST or MBOX format.
Demo version of Mac Mail (Apple Mail) EML or MBOX Converter will only convert your 25 mails but in order to convert more numbers messages you need to buy the licensed version. This amazing software supports all version of MS Windows include Windows 10 and Server 2016.
Features of Mac Apple Mail Wizard Tool.
• Convert Apple Mail database to 10+ files formats.
• Migrate Apple Mail mailbox to Outlook PST format.
• Easily repair Mac Mail Mailbox files like MBOX and EML.
• Merge multiple and different Mac Mail files into single file.
• During conversion software maintain all mails properties.
• Supports all versions of MS Windows OS include Latest.
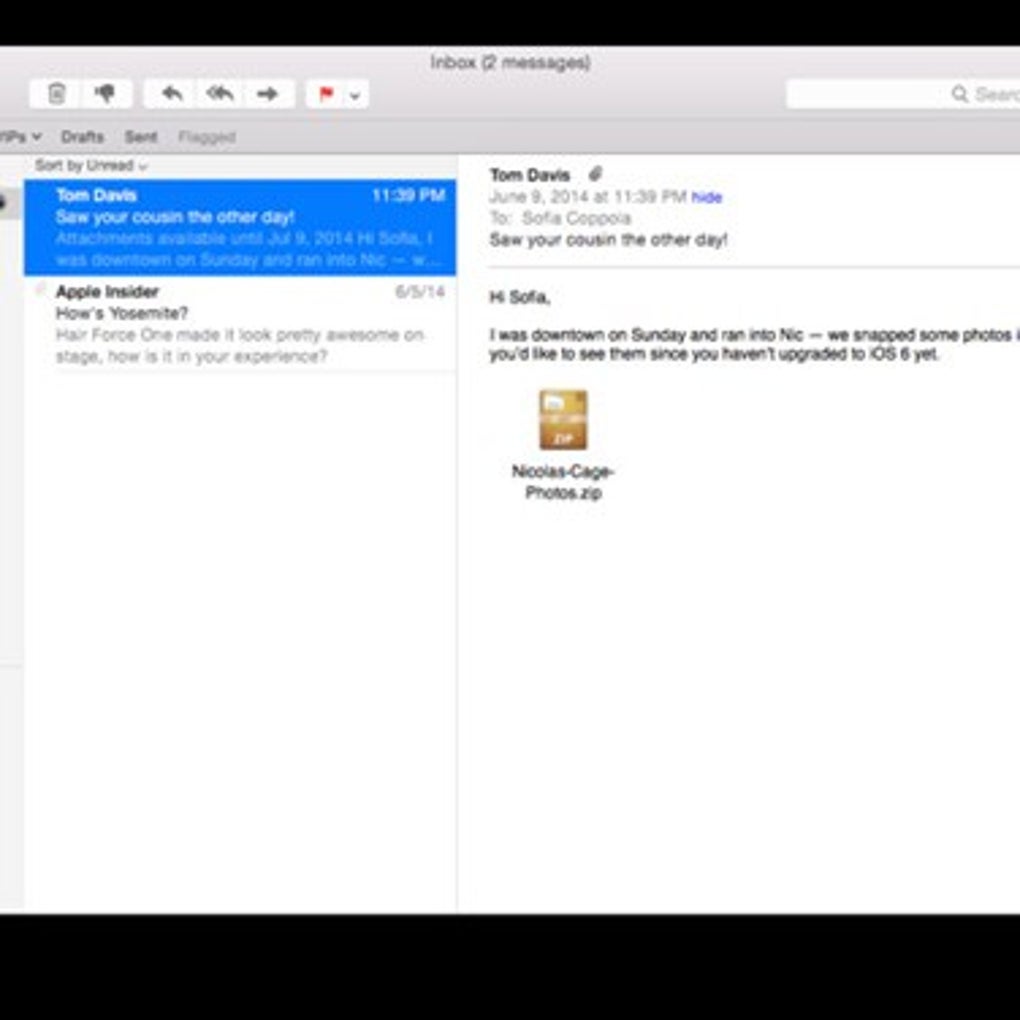

Install the updates to your mail client, to patch it up for work with latest version of Mac OS. Mail app in macOS Mojave offers new features for sending, receiving, and viewing email messages. ICloud automatically keeps apps — including Mail, Calendar, Contacts, Reminders, Safari, and some of your favorite apps from the App Store — updated across all your devices. So when you add a new phone number, bookmark a website, or update a slide in a presentation, the change appears everywhere.
Gmail is the most popular email service that serves the communication channel and data sharing medium for the personal and professional purpose. It can also avail all benefits of cloud-based email program, so most professional users will use it. As everyone knows, it is a secure email client, thus users can send and receive their email with an ease. It simply means users can access their Gmail account through any mail too. Moreover, when users want to use Gmail on the Mac platform, they can configure whether access their online account through POP or IMAP. Therefore, to know how to download Gmail to Mac mail in an efficient way read the upcoming section. But, before that, let us consider the following scenario, which is taken from the forum site.
Automated Way to Import Gmail into MAC Mail
After understanding the above scenario into the consideration, now we are going to discuss an alternate method to download Google account data into MAC Mail. Amongst all, one such application is “Mac Gmail Backup” that helps users to import or download Gmail to Mac mail. With the help of this tool, a user is able to backup Google account data into different file formats, on MAC OS X platform. This application has come up with an understandable interface, that a novice user can also perform without any professional help. Hence, the software furnishes a feature i.e., a user can perform the downloading procedure without any fear of data loss. Furthermore, this tool contains some more salient features i.e. it renders the option of “Delete After Download” to save server space. Users can backup the Google account data to MSG/ EML/ PST/ EMLX/ MBOX. Also, offers Pause & Resume option whenever needed.
Working Steps of the Software to Download Gmail to Mac Mail
To know how to import Gmail folders into Mac Mail follow these simple steps:
Step 1: Download and launch the software into your Mac OS X machine
Step 2: Now, you can select any file option from the following, according to your need
1- PST
2- EML
3- MBOX
4- MSG
5- EMLX
Step 3: Here, you can choose an alternate to get sorted or selective backup like “Apply Date Filter” and “Selected Folder”
Step 4: Finally, as the process gets completed, you can access your emails into another file format.
Download Mac Mail For Mac Download
Manual Method to Access Gmail on Mac OS
Besides third-party application, you can also opt manual method. Thus, with the help of this manual way you can download Gmail to Mac Mail. Furthermore, below we are going to discuss a specific method to perform the procedure fruitfully. Now, you have to follow all the steps in sequence to import Gmail folders into Mac Mail.
- First, you have to go to “Mail Menu” and then opt an option to “Add Account” from the alternatives
- Now, you have to opt for “Google” in the Mail account provider display
- Hit on the “Continue” button
- After the above process being done so, a pop-up appears on your screen such as “Gmail email address”. You have to fill in the details and then select “NEXT”
- Afterward inserting the mail address now, you have to add your password into given space then hit on “NEXT”
Note: If you get enabled an authentication, then enter the digit code, which is you received through SMS or you already created an authentication application.
- Under this step, you have to make sure that you had checked your mail as one of the application is utilize via your account
Note: You can opt for any other alternatives also like calendars, contacts, notes and so on. Hence, but that is not important to sync all the items in order to the mail.
- At last, select “Done” to complete the procedure.
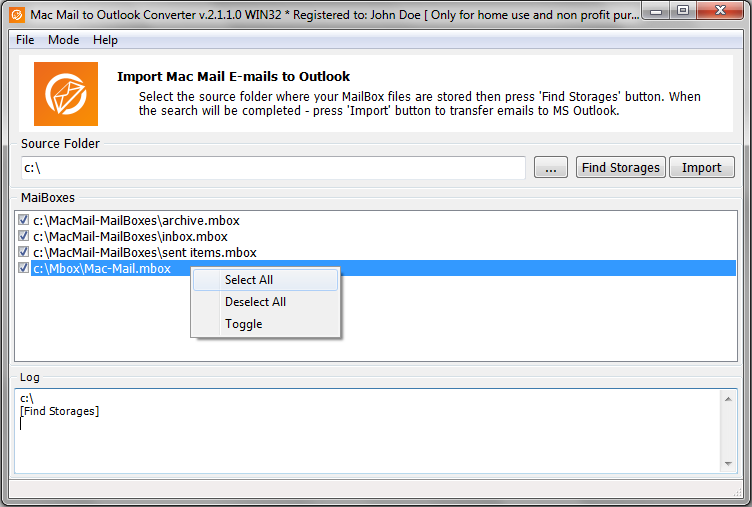
Mac Mail App
Know How to Download Gmail to Mac Mail 7
- Firstly, in the Mail menu choose Mail then Preferences as an option
- Now, you have to opt “Accounts” option
- Hit on + (addition sign) in the accounts directory
- Here, you have to select “Google” in mail account to add
- Hit on the “Continue” button
- Add your email address into “Gmail address” and full name in “Name” carefully
- Fill out your password and after that, you received a confirmation or authentication SMS that will help to make you enable to move forward
- In the next step, you can select “Set-up” utility
- Under Select the apps to use with <your email> you have to make sure that you checked ‘Mail’. Also, you can sync other mail items like contacts, calendars, and notes also as per your requirement
- Click on “Done” button to finish the process.
Let’s Wrap Up
In this blog, we have described different methods to download Gmail to Mac Mail. Both, manual as well as the professional solution has been described to import Gmail folders into Mac Mail. But, if users want an automated solution that carries out task fastly, I would recommend using third party utility which is described in this post. This utility is the best solution, which helps to move Gmail data into Mac Mail without any hassle.
Frequesntly Asked Questions
Q: How can I Download my Gmail Emails to Mac Mail?A: Follow the steps to perform the migration:
Step 1: “Download” and “Launch” Software
Step 2: Sign in to your Gmail account from tool
Step 3: Select the “Category” as MBOX or EMLX.
Step 4: Click on the “Export button” to download Gmail emails.
Step 5: Login “Mac Mail” account and Import the downloaded file.
Download Mac Mail
Q: In what formats I can Save Gmail Data?A: Using the backup solution, you can download Gmail to PST, EML, MSG, MBOX, EMLX formats without any problem.
Q: Can I delete my Gmail data after transferring to Mac Mail?A: Yes, by using Delete After Download feature, you can delete the Gmail data after the transfer process to Mac Mail completes.
Q: What is the best way to move Gmail data to Mac?Mac Mail
A: The best solution for migration of Gmail account to Mac Mail is by using an automated tool. They can perform the operation without any hassle or error.