MAC Address Lookup Tool searches your MAC Address or OUI in mac address vendor database. The MAC Address vendor database consists of a list of mac addresses of all devices manufactured till date. Finding the mac address from this database tells us which manufacturer originally manufactured this device and what is the prefix, postfix of a given mac address, moreover it tells us what country was. 3/7/2017 Find Your Router’s IP Address in Mac OS X. If you’re using a Mac, finding your router’s IP address is pretty straightforward. Click the “Apple” menu on the bar at the top of your screen and select “System Preferences”. In the “System Preferences” window, click the “Network” icon. Type 'arp -a' in the command prompt. This lists a number of MAC addresses with the associated IP addresses. Since you have the MAC address, scroll down the list to find the associated IP address. The MAC address is shown in the 'Physical Address' column with the IP address in the 'Internet Address' column. An example of a table record is in Step 4. Knowing your Mac’s IP address is important for setting up a network or sharing files, here’s two different ways to find your IP address in Mac OS X; an easy way through the GUI and a more technical approach with the command line. These methods will be the same whether you are connected via ethernet or wireless.
If you need to find the IP Address of your Mac for troubleshooting purposes and other reasons. You will find below 3 different ways to find your IP Address on Mac.
Find IP Address of Mac
In a typical Home network setup, devices like computers, phones, printers and others obtain their IP addresses from the Modem/Router, which also has its own IP Address.

The IP Address as assigned to your MacBook by the Router is your Private IP Address and it can only be seen by devices connected to your Home WiFi Network and not by others on the internet.
In general, users come across the need to find IP Address of Mac to troubleshoot problems and to allow other devices to establish connection with Mac.
1. Find IP Address Using System Preferences
The easiest way to find the IP Address of your MacBook is to open System Preferences and view the Network screen.
1. Click on the Apple Logo in top-menu bar and select System Preferences in the drop-down menu.
2. On System Preferences screen, click on the Network option.
3. On the next screen, select you Network (Ethernet or WiFi) in the left-pane. In the right-pane, you will be able to see the IP Address of your Mac listed under Status section.
If your Mac is not connected to Internet, click on the Advanced button.
On the next screen, click on TCP/IP tab and you should be able see the IP Address of Mac listed next to “IPv4 Address:”
Find Ip Address For Macbook Pro
2. Find IP Address Using Terminal
Follow the steps below to find the IP Address of your Mac using Terminal.
1. Open the Terminal on Mac by clicking on the Finder Icon > Applications > Utilities.
2. On the Terminal screen, type ifconfig |grep inet and press the Enter key.
Once this command is executed, you will see the IP Address of your Mac next to the word “inet.”
3. Find IP Address Using Remote Login
Another way to find the IP Address of Mac is access the Remote Login Feature, as available in macOS.
1. Open System Preferences and click on the Sharing icon.
Find Ip Address For Mac - News

2. On the Sharing screen, check the Remote Login option to see the IP Address of your Mac in the right pane. It will be located next to “To log in to this computer…”
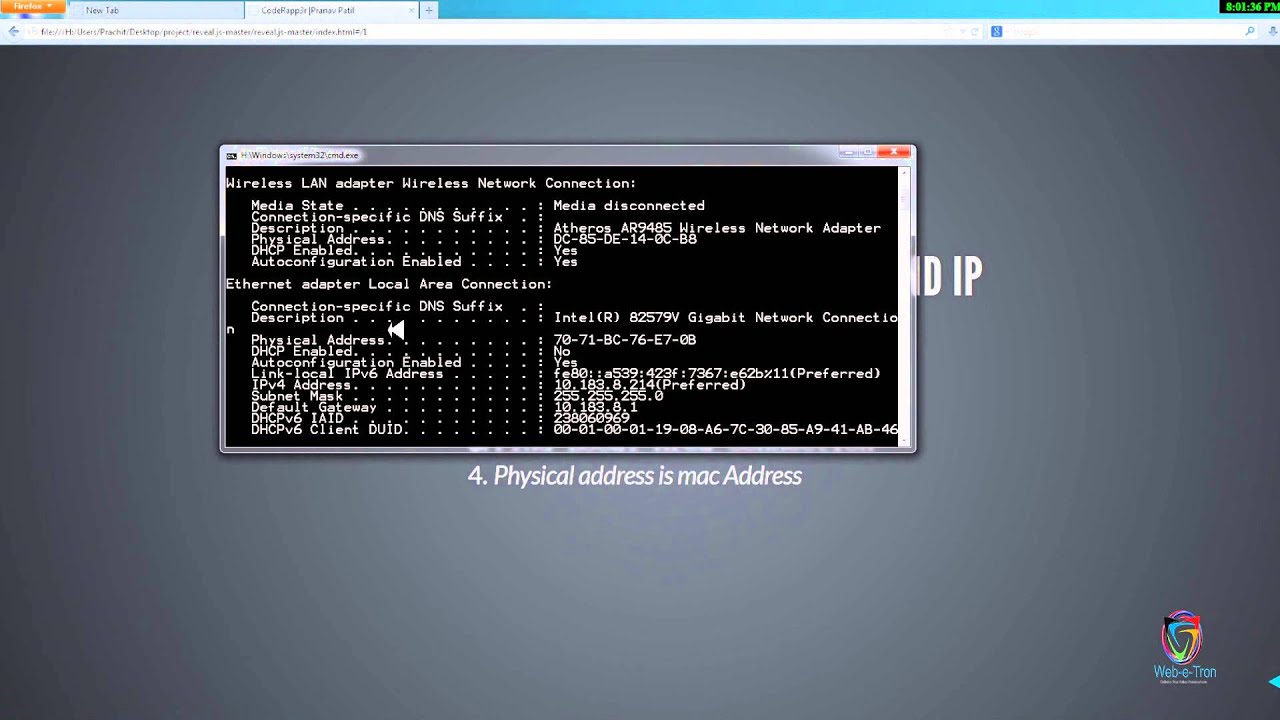

Note: You need to be Logged-in as Admin to enable Remote Login.
As mentioned above, the IP Address of your Mac is only visible to devices within your WiFi Network. It is not visible to those outside your Home WiFi Network.
