Boot Camp Control Panel User Guide
If your Mac is equipped with a built-in infrared receiver, you can pair it with an Apple Remote to control iTunes and Windows Media Player, if they’re installed on your Mac. You can use the remote to open iTunes, change the sound volume, start or pause playback, and skip to the next or previous item.
Remote Control A Mac
If the remote has an unobstructed line of sight to the receiver, it can work at a distance of up to 30 feet.
Use Microsoft Remote Desktop for Mac to connect to a remote PC or virtual apps and desktops made available by your admin. With Microsoft Remote Desktop, you can be productive no matter where you are. GET STARTED Configure your PC for remote access using the information at https://aka.ms/rdsetup. Controlling from iTunes on a Mac. ITunes shows you local AirPlay speakers as well as devices available for remote control (left); even the iTunes miniplayer can control the HomePod (right). New MC377LL/A Replace Remote Control fit for Apple TV 2 3 Box MC377LL MC377LLA A1156 A1469 A1427 A1378 A1294 Mac Music System MD199LL/A MC572LL/A MM4T2AM/A MM4T2ZM/A 3.7 out of 5 stars 877 $6.99 $ 6. If you have an Apple remote—the hardware kind, not the iOS app—you can use that to control iTunes on your Mac. You can start and stop playback with the Play/Pause button.
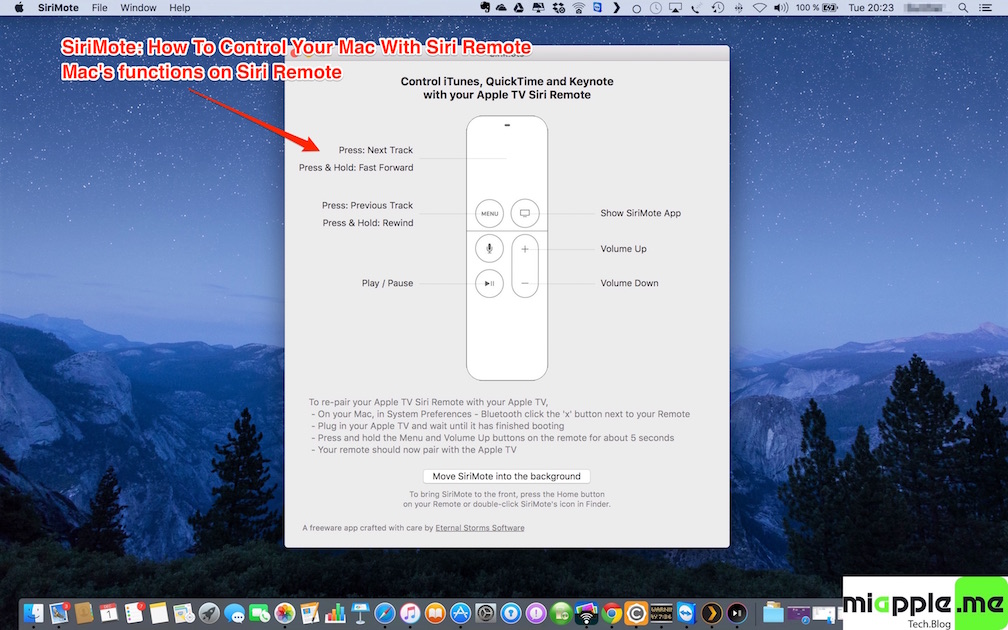
Pair your Mac with a remote
If you have more than one infrared-equipped Mac in the same location, you can connect, or pair, each Mac with a specific Apple Remote, so that each Mac takes commands only from the paired remote. A Mac that isn’t paired with a remote can take commands from any remote within range.
You can pair a Mac with only one remote at a time.
Hold the remote close to the Mac (3 to 4 inches away), then point the remote at the front of the Mac.
Press and hold the Menu and Next buttons on the remote for about 5 seconds, until a chain link symbol appears onscreen.
Unpair your Mac from an Apple Remote
If you want to use your Mac with a different remote, you must unpair it from the first remote.
In Windows on your Mac, click in the right side of the taskbar, click the Boot Camp icon , then choose Boot Camp Control Panel.
If a User Account Control dialog appears, click Yes.
Click Remote, then click Unpair.
Disable remote control
To prevent your Mac from being controlled by a remote control, turn off infrared reception.
In Windows on your Mac, click in the right side of the taskbar, click the Boot Camp icon , then choose Boot Camp Control Panel.
If a User Account Control dialog appears, click Yes.
Click Remote, then select “Disable remote control infrared receiver.”
If you don’t see the Remote pane in the Boot Camp Control Panel, your Mac can’t be controlled by a remote control.

Open iTunes using an Apple Remote
I like using my iPhone as a remote for iTunes to control media library a bit more conveniently. When I’m resting on the couch or don’t want to mess with the physical keyboard, I turn my iOS device into a smart remote control to get things done faster.
Apple offers an app called “iTunes Remote” that makes it pretty straightforward to get on top of iTunes library. To get started, all you need to do is pair your iPhone with the iTunes. If you want to have a more seamless experience, you can take advantage of Home Sharing. Read on to get going…
How to Use iPhone As Remote for iTunes to Control Your Media Library
Pair Your iPhone or iPad with iTunes Library Using iTunes Remote
Free Remote Control Mac
First off, install iTunes Remote app on your iOS device. The app is available for free and requires iOS 9 or later.
Once you have successfully installed the app on your device, launch it.
Now, you have two ways to connect the remote app to your iTunes library: Home Sharing or Connect manually.

Use iTunes Home Sharing
If you have enabled Home Sharing on your device, you will be able to set iTunes Remote to automatically connect to any of the iTunes libraries on the Home Sharing network. Aren’t using it?
Step #1. Head to iTunes on your Mac → select File in the menu bar → Home Sharing.
Step #2. Next, click on Turn on Home Sharing. Then, enter your Apple ID and password to confirm.
Step #3. On your iOS device, open Settings app → Music → tap on Sign In under Home Sharing and then enter your Apple ID and password.
Once you have set it up, tap on Use iTunes Home Sharing. Then, enter your Apple ID and password to sign in.

Note: Make sure to use same Apple ID both on your iOS device and iTunes.
Once your devices are on the same Home Sharing network, the app will automatically find your iTunes libraries.
Connect Manually

If you aren’t using Home Sharing, you can manually pair the remote app to the iTunes library.
Note: Ensure that your computer and iPhone are on the same Wi-Fi network.
Remote Control Mac From Iphone
Step #1. To do so, tap on Connect Manually.
Step #2. Next, you should see a four-digit code on the screen.
Step #3. Now, launch iTunes on your computer and click on Remote app icon near the top left of the screen.
Step #4. Then, you need to enter the same four-digit code that is displayed in the remote app on your iPhone.
Once the connection is made, you can use the app to control the media library right from your iOS device.
Note: Just in case the app is not able to find your iTunes library, tap on Settings app at the top right. Then, tap on Add an iTunes Library. Next, you have to open iTunes → click on the remote app icon and enter the passcode displayed on your iPhone screen.
Control iTunes Library from Your iPhone and iPad
After the pairing is done, you can start using the app to control the iTunes library comfortably. You can browse through your Playlists, Artists, Albums by heading into the respective tabs. There is also an option to search the library.
Check out the More button at the bottom right corner. Tap on it to access all of your TV programs, Audiobooks, Internet Radio and more.
When any song is playing, you can adjust the volume, pause it or even go to the Up next section.
That’s pretty much it!
Signing off
So, that’s how you can get on top of your iTunes library right from your fingertips. Let me know your feedback about it.
You would like to read these posts as well:
The founder of iGeeksBlog, Dhvanesh, is an Apple aficionado, who cannot stand even a slight innuendo about Apple products. He dons the cap of editor-in-chief to make sure that articles match the quality standard before they are published.
- https://www.igeeksblog.com/author/dhvanesh/
- https://www.igeeksblog.com/author/dhvanesh/
- https://www.igeeksblog.com/author/dhvanesh/
- https://www.igeeksblog.com/author/dhvanesh/
