- Word Templates For The Macro
- Avery Templates For Mac Word
- Word Templates For The Mac Os
- Word For Mac Free
- Microsoft Word Templates For Mac
With the 2016 version of Word for Mac, Microsoft offers a solid and long-awaited update to an essential OS X application. Brawny word processor: With its solid collection of templates. Microsoft 365 includes premium Word, Excel, and PowerPoint apps, 1 TB cloud storage in OneDrive, advanced security, and more, all in one convenient subscription. With Microsoft 365, you get features as soon as they are released ensuring you’re always working with the latest. Create, edit, collaborate, and share documents using Word for Mac. Templates is a Mac OS X Service for the Finder, allowing a user to make any system object a template, with the ability to quickly and easily create new instances of that object based on this template. Use templates in Pages on Mac. A template is a predesigned set of elements for creating a document—a layout, placeholder text and images, and so on. Placeholders give you an idea of what a document created with this template might look like when you use its text and object styles.
Every Word document you create is fashioned from a template. The purpose of a template is to store styles for Word documents. In the act of creating a document in Word 2019, you choose a template, and the styles on the template become available to you when you work on your document.
For example, when you select Blank Template in the New window or press Ctrl+N (see here for additional Word 2019 shortcuts), you create a document with the Blank Document template, a relatively simple template with few styles. When you create a document with a template from Office.com or a template from the New window, more styles are available to you because these templates are more sophisticated.
To save time formatting your documents, you are invited to create templates with styles that you know and love. You can create a new template on your own or create a template by assembling styles from other templates and documents. Styles in templates can, like styles in documents, be modified, deleted, and renamed.
To create a document from a template you created yourself, open the New window (on the File tab, choose New), click the Personal tab, and select your template.
To find out which template was used to create a document, go to the File tab and choose Info. Then click the Show All Properties link in the Info window. You see a list of document properties, including the name of the template used to create the document.
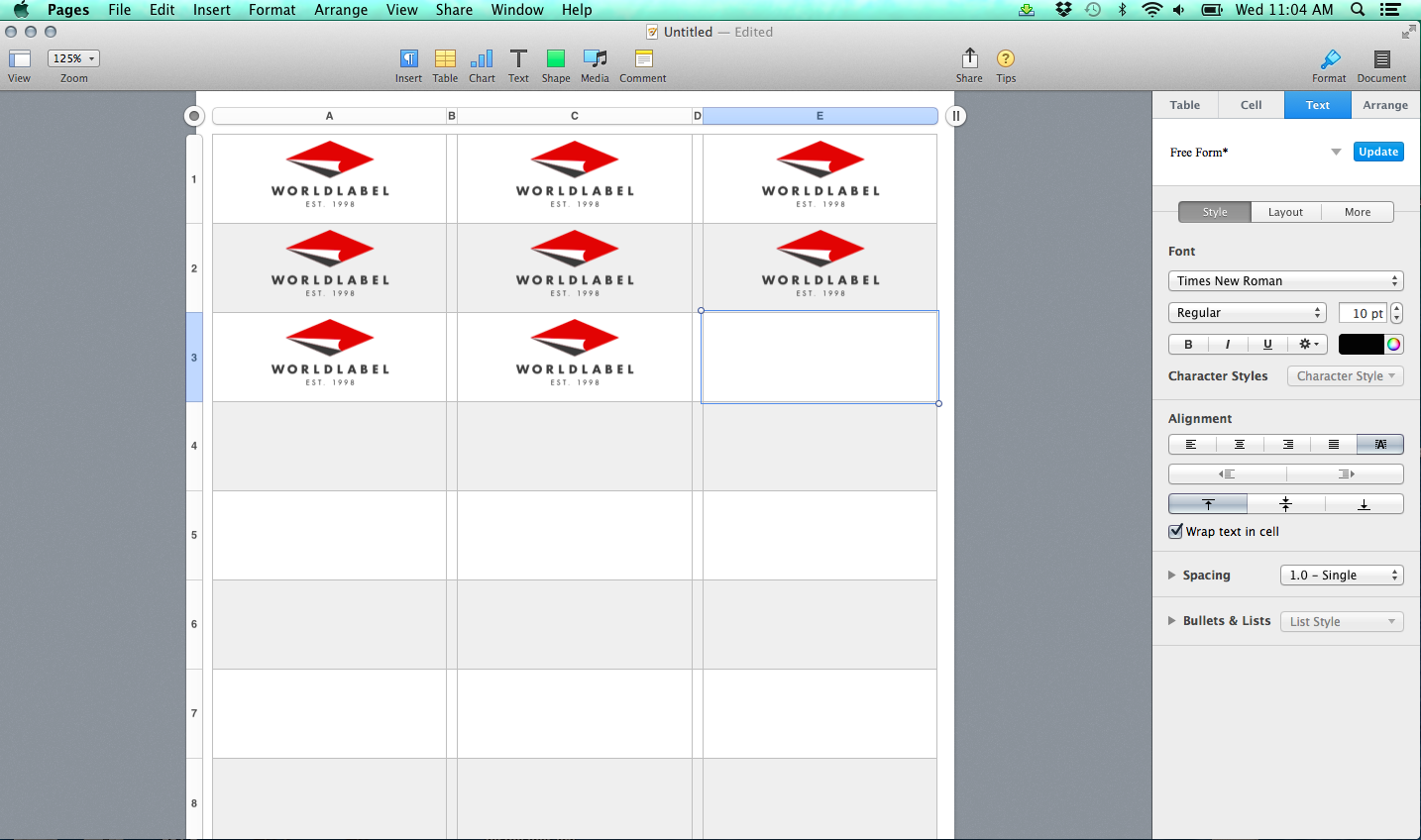
Creating a new template in Word 2019
How do you want to create a new template? You can do it on your own or assemble styles from other templates. Read on.
Creating a template on your own
One way to create a template is to start by opening a document with many or all the styles you know and love. When you save this document as a template, you pass along the styles in the document to the template, and you save yourself the trouble of creating styles for the template after you create it.
Follow these steps to create a template on your own:
- Create a new document or open a document with styles that you can recycle.
- On the File tab, choose Save As.
The Save As window opens. - Click This PC.
- Click the Browse button.
The Save As dialog box appears. - Open the Save As Type menu and choose Word Template.
The Save As dialog box opens to the folder where templates are stored on your computer.
- Enter a name for your template.
- Click the Save button.
Create, modify, and delete styles as necessary.
Assembling styles from different documents and templates
Suppose that you like a style in one document and you want to copy it to another so that you can use it there. Or you want to copy it to a template to make it available to documents created with the template. Read on to find out how to copy styles between documents and between templates.
COPYING A STYLE FROM ONE DOCUMENT TO ANOTHER
Copy a style from one document to another when you need the style on a one-time basis. Follow these steps:
- Select a paragraph that was assigned the style you want to copy.
Be sure to select the entire paragraph. If you want to copy a character style, select text to which you have assigned the character style. - Press Ctrl+C or right-click and choose Copy to copy the paragraph to the Clipboard.
- Switch to the document you want to copy the style to and press Ctrl+V or click the Paste button on the Home tab.
- Delete the text you just copied to your document.
The style remains in the Styles pane and Styles gallery even though the text is deleted. You can call upon the style whenever you need it.
COPYING STYLES TO A TEMPLATE
Use the Organizer to copy styles from a document to a template or from one template to another. After making a style a part of a template, you can call upon the style in other documents. You can call upon it in each document you create or created with the template. Follow these steps to copy a style into a template:
- Open the document or template with the styles you want to copy.
- In the Styles pane, click the Manage Styles button.
This button is located at the bottom of the window. The Manage Styles dialog box appears.
- Click the Import/Export button.
You see the Organizer dialog box. Styles in the document or template that you opened in Step 1 appear in the In list box on the left side. - Click the Close File button on the right side of the dialog box.
The button changes names and becomes the Open File button. - Click the Open File button and, in the Open dialog box, find and select the template to which you want to copy styles; then, click the Open button.
The names of styles in the template you chose appear on the right side of the Organizer dialog box. - In the Organizer dialog box, Ctrl+click to select the names of styles on the left side of the dialog box that you want to copy to the template listed on the right side of the dialog box.
As you click the names, they become highlighted. - Click the Copy button.
The names of styles that you copied appear on the right side of the Organizer dialog box. - Click the Close button and click Save when Word asks whether you want to save the new styles in the template.
Opening a Word template so that you can modify it
Follow these steps to open a template in Word and be able to modify it:
- On the File tab, choose Open.
You see the Open window. - Click This PC.
- Click the Browse button.
- In the Open dialog box, go to the Templates folder where you store templates.
- Select the template.
- Click the Open button.
The template opens in the Word window. Style modifications that you make in the template become available to all documents that were fashioned from the template.
Modifying, deleting, and renaming styles in Word templates
Modify, delete, and rename styles in a template the same way you do those tasks to styles in a document. However, in the Modify Style dialog box, select the New Documents Based on This Template option button before clicking OK.
Your style modifications will apply to all documents you create in the future with your template. For the style modifications to take effect in documents you already created with your template, tell Word to automatically update document styles in those documents. Follow these steps:
- Save and close your template if it is still open.
If any documents you fashioned from the template are open, close them as well.
- Open a document that you want to update with the style modifications you made to the template.
- Go to the Developer tab.
To display this tab if necessary, open the File tab, choose Options, go to the Customize Ribbon category in the Word Options dialog box, select the Developer check box, and click OK. - Click the Document Template button.
The Templates and Add-ins dialog box opens. It should list the path to the Templates folder and the template you modified. If the wrong template is listed, click the Attach button and select the correct template in the Attach Template dialog box. - Select the Automatically Update Document Styles check box.
- Click OK.
Telling Word 2019 where templates are stored
The first time you create a template, Word stores it in this folder:
- C:UsersUsernameDocumentsCustom Office Templates
However, in previous versions of Word, templates were stored in one of these folders:
- C:UsersOwnerDocumentsCustom Office Templates
- C:UsersUsernameAppDataRoamingMicrosoftTemplates
To keep all your templates in one place, either move them to the C:UsersUsernameDocumentsCustom Office Templates folder or tell Word where you prefer to store templates.
Follow these steps to tell Word 2019 where you keep templates on your computer:
- On the File tab, choose Options.
The Word Options dialog box opens. - Go to the Save category.
- In the Default Personal Templates Location text box, enter the path to the folder where you prefer to store templates.
- Click OK.
Word Templates For The Macro
Attaching a different template to Word document
It happens in the best of families. You create or are given a document, only to discover that the wrong template is attached to it. For times like those, Word gives you the opportunity to switch templates. Follow these steps:
- On the Developer tab, click the Document Template button.
You see the Templates and Add-Ins dialog box. If the Developer tab isn’t displayed on your screen, go to the File tab, choose Options, visit the Customize Ribbon category in the Word Options dialog box, select the Developer check box, and click OK. - Click the Attach button to open the Attach Template dialog box.
- Find and select the template you want and click the Open button.
You return to the Templates and Add-ins dialog box, where the name of the template you chose appears in the Document Template box. - Click the Automatically Update Document Styles check box.
Doing so tells Word to apply the styles from the new template to your document. - Click OK.
Multipart article
by Kate Eby on Apr 16, 2019
In this article, you’ll find the top Excel templates for a variety of use cases – from project management to budgeting — compatible with all Mac operating systems. Manage your projects, track budgets and deadlines, and plan schedules effectively with these helpful, preformatted templates in Microsoft Excel.
Included on this page, you'll find a variety of templates for many use cases, such as a Gantt Chart template, a project planning template, a business budget template, and more.
Jump to
Gantt Chart Template for Mac
Organize, track, and manage your projects and timelines with this easy-to-use Gantt chart template. Input project tasks, start and end dates, and durations to create a high-level overview of your timelines and ensure that you meet all of your deadlines and are able to appropriately allocate resources.
Download Gantt Chart Template for Mac
Excel | Smartsheet
For more information on creating a Gantt chart in Excel on a Mac, visit this article for step-by-step instructions and an instructional video. For more general information on Gantt charts, like specific use cases, the features of a Gantt chart, and the benefits in implementing one in your next project, visit this article.
Agile Project With Gantt Chart Template for Mac
Track your project details, group specific tasks into sprints, and view project progress with this Agile project plan template. Gain a high-level overview of your project with the included Gantt chart, which allows you to view task start and end dates, durations, and people assigned to each phase of the project.
Download Agile Project with Gantt Chart Template for Mac
Excel | Smartsheet
Project Planning Template for Mac
Document all your project details, from tasks to durations to percentage of tasks completed, with this comprehensive project planning template for Mac. Manage and track projects, both large and small, and ensure that all stakeholders and team members are kept up to date on project progress. House all necessary project information within this project plan to keep details in context and to keep projects moving.
Download Project Planning Template for Mac
Excel | Smartsheet
Project Timeline Template for Mac
Easily track projects of all sizes with a timeline that displays tasks and milestones for each project phase. Use this template to create a weekly, monthly, and annual timeline in order to quickly identify dependencies and get an overview of the entire project. You can also use this template as a tool for project planning, scheduling, and tracking.
Download Project Timeline Template for Mac
Excel | Smartsheet
Inventory Tracker Template for Mac
Leverage this template in your next project to view inventory by item name, description, or ID number, track the total quantity and value of your current inventory, set reorder dates, and identify discontinued items. Customize the columns based on how you want to track your inventory, and the totals will automatically calculate.
Download Inventory Tracker Template for Mac
Excel | Smartsheet
Sign-Up Sheet Template for Mac
Use this generic sign-up sheet for a variety of uses, from classes and meetings to social events and club get-togethers. Record attendance by participant name, signature, email address, and more to log attendance and times in and out. Edit the template as needed to capture all necessary information for your event.
Timesheet Template for Mac
Manage employee hours and ensure you are awarding them with the appropriate pay rates with this timesheet template for Mac. With space to document daily and weekly hours, income earned, vacation days and rates, and overtime hours, you can accurately track each employees’ pay rates. Simply insert the data into the correct cells, and your totals will automatically calculate.
Download Timesheet Template for Mac
Excel | Smartsheet
To-Do List Template for Mac
This basic to-do list template can be customized to be a daily, weekly, or monthly to-do list based on your desired time frame. Write out your individual tasks for the allotted time period, update the status of each task, set priority levels, assign due dates and owners, and add notes to manage additional details.
Download To-Do List Template for Mac
Excel | Smartsheet
Monthly Calendar Template for Mac
Use this calendar template to schedule, plan, and track important dates or tasks on a monthly cadence. Easily plan for events of all types and sizes, track against deadlines, and view both previous and upcoming months for even easier planning efforts. This is a classic calendar-style template in a landscape format.
Download Monthly Calendar Template for Mac
Weekly Calendar Template for Mac
This weekly calendar template makes it easy to plan for events, tasks, and deadlines for the upcoming week. Visualize your schedule and plan accordingly by noting all events directly on the calendar. With space to add additional notes or comments, you’ll also be able to effectively plan for the week ahead. This calendar also includes all U.S holidays.
Daily Planner Template for Mac
Use this daily planner template to track appointments, important events, and upcoming deadlines to keep yourself on schedule. With sections for prioritized tasks and notes, this daily planner template can help you stay organized throughout a busy day. This free, printable template allows you to create your own planner and customize it to match your needs.
Download Daily Planner Template for Mac

Excel | Smartsheet

Timeline Template for Mac
Use this timeline template to assist your strategic planning process by highlighting goals and tasks over a set time period. You can use the template to facilitate discussions around key points or to create a summary timeline of a larger strategic plan. Simply edit the task section to meet the needs of your business or organization.
Business Budget Template for Mac
Track monthly income against expenses to ensure you remain within your budget with this simple business budget template. Choose either a services- or goods-based business and manage expenses as they come in. This template can help you gain a closer look at where company funds are both made and spent via categories that identify where the most money is going or coming from.
Download Business Budget Template for Mac
Excel | Smartsheet
Personal Budget Tracker Template for Mac
List personal income, expenses, and savings goals in this detailed budget tracker template, which allows you to plan for the future and set overall budgeting goals. With space to detail all of your expenses, from rent to car payments, you can view how they stack up against the money you’re bringing in every month.
Download Personal Budget Tracker Template for Mac
Excel | Smartsheet
Balance Sheet Template for Mac
Gain a quick snapshot of your company’s financial position at any given moment with this comprehensive balance sheet template. Use the template to summarize the company’s assets, liabilities, and equity, and give investors an idea of the health of the company.
Download Balance Sheet Template for Mac
Excel | Smartsheet
Monthly Budget Calculator Template for Mac

Divide your monthly expenses into separate categories, like housing and transportation, and compare it to your average income to see how much you can save and spend on a monthly basis. The calculator will do all the work for you: Simply add in your payments and income, and the total will automtically calculate to give you an overview of how well you’re sticking to your budget.
Invoice Template for Mac
Use this template to document service descriptions and calculate totals to accurately bill a client or customer. This detailed template includes space to add a service description, quantity of hours, pay rates, and sales tax, so the heavy lifting is done for you. Simply input your data and send the invoice to the designated recipient.
Download Invoice Template for Mac
Excel | Smartsheet
Expense Report Template for Mac
Avery Templates For Mac Word
Efficiently document your expenses with this detailed expense report template, which allows you to track the data, type, and total amount for each expense. Categorize your expenses with customizable columns, and watch the total reimbursement amount calculate for you with preformatted formulas.

Download Expense Report Template for Mac
Excel | Smartsheet
Receipt Tracker Template for Mac
Stay on top of your expenses with this complete receipt tracker template. Simply fill in the details from your receipt, including a description, the category of expense, the total amount, and any additional sales tax. Use this template to keep all your receipt details organized and tracked, so you’re never surprised by expenses again.
Income Statement Template for Mac
Gain insight into the financial performance of your company over a defined period of time with this income statement template. Sometimes referred to as a profit and loss statement, an income statement provides a comprehensive summary of revenue, expenses, and net income, so you can stay on top of your business’s financial health.
Word Templates For The Mac Os
Download Income Statement Template for Mac
Excel | Smartsheet
Discover a Better Way to Manage Projects, Timelines, and Budgets
Using a tool to manage, track, and report on projects, timelines, and budgets is more effective than doing it manually — or simply not tracking it at all. You need to be able to estimate how long each task will take, allocate appropriate resources, assign team members, and track budgets to ensure you stay within the bounds of your expense limits. To do all this reliably, however, you need a project management solution to help ensure that your next project is delivered on time and on budget.
Word For Mac Free
One such solution is Smartsheet, a work execution platform that enables enterprises and teams to get from idea to impact — fast. Top project management leaders rely on Smartsheet to help align the right people, resources, and schedules to get work done.
Use Smartsheet to create consistent project elements, increase speed, and improve collaboration with scalable options that fit individual work preferences. Hold yourself and your team accountable, improve visibility into team priorities, and ensure nothing slips through the cracks.
Microsoft Word Templates For Mac
Try Smartsheet to discover a collaborative, real-time way to manage your projects and budgets.
Discover a more collaborative, real-time way to manage your projects.
