MaraDNS is a free open-source computer program written by Sam Trenholme. MaraDNS implements the Domain Name System (DNS), an essential internet service. MaraDNS is open source software: This means that anyone is free to download, use, and modify the program free of charge, as per its license. People like MaraDNS because it’s small, lightweight, easy to set up, and remarkably secure. MacOS Server brings even more power to your business, home office, or school. Designed to work with macOS and iOS, macOS Server makes it easy to configure Mac and iOS devices. It’s also remarkably simple to install, set up, and manage. Add macOS Server to your Mac from the Mac. DNS servers convert domain names, like www.abc.com, into numerical web addresses that computer systems can process. By default, browsers contact the DNS servers whenever a web address is being accessed. The more visitors a URL has, the more work for the DNS server, which could lead to DNS errors, such as “DNS Server Not Responding.”. On your Mac, open the Network Utility app, located in the /System/Library/CoreServices/Applications folder. Open Network Utility for me. Click Lookup, then enter an internet address to look up. Type a domain name address (for example, www.apple.com).
Anyone who uses the internet leaves some kind of digital footprint. Cookies and Javascript are often used to monitor the behavior of website visitors.
But did you know that your operating system also stores information about your surfing activities? This is done via DNS cache, which you should clean up regularly to prevent problems.
Mac Get Dns Server
This article will explain what DNS cache is, why your computer saves it, and how to flush DNS cache on Mac.
What Is the DNS Cache?
DNS servers convert domain names, like www.abc.com, into numerical web addresses that computer systems can process. By default, browsers contact the DNS servers whenever a web address is being accessed. The more visitors a URL has, the more work for the DNS server, which could lead to DNS errors, such as “DNS Server Not Responding.”
To minimize work for the DNS server and to prevent frequent fetching whenever the user is trying to access the same website, operating systems, such as Windows and macOS, include their own cache for every resolved address. This is called the DNS cache. Basically, the DNS cache stores all the relevant information required for name resolution. This way, your browser doesn’t have to access the DNS server every time a query is made.
Every DNS Cache contains the following information:
- Resource data or rdata – This data describes the record, such as the address or host name.
- Record type – This refers to the type of the created entry
- Record name – This records the domain name of the object for which the entry was made.
- Time to live – This pertains to the validity period of the resource record, usually stored in seconds.
- Class – This refers to the protocol group that the resource belongs to.
- Resource data length – This is the value for the length of the resource data.
Why You Need to Clear DNS Cache in Catalina
What are the reasons for a regular DNS flush? As discussed earlier, flushing the DNS cache regularly has its purpose. But this process is not automatic. The entries are stored in the cache unless the defined TTL expires. The user needs to initiate the flush, and there are several reasons why you need to do so.
Hide search activities

Although the monitoring of user behavior is mainly carried out through the use of cookies, JavaScript, and other software, the DNS cache still contains relatively important information, which is a potential target for data collectors. Based on the listed addresses, plus additional information saved on the cache, anyone can analyze your page history. The list of web addresses stored on the cache betrays which websites you visit more often. The more comprehensive your cached addresses collection is, the more it reveals about you and your activities.
Security purposes
This is probably one of the most important reasons why you should clear the DNS cache on a regular basis. The data saved in the cache is useful for quickly delivering web pages, but it can be extremely dangerous in the wrong hands. If hackers gain access to your DNS cache, they can easily manipulate the entries and alter your activities. For example, they can redirect you to the wrong websites or show different search results. This is also called DNS poisoning or DNS spoofing. This trickery is generally used to steal login information for online banking and other accounts. By flushing your DNS, cybercriminals won’t have the opportunity to steal your logins.
Dns Server Software For Mac Windows 10
Resolve technical issues
When you’re having problems accessing specific websites or using web applications, flushing the DNS cache is one of the required troubleshooting steps. For instance, it is possible that the outdated version of the called website is shown due to outdated entries. This happens when the domain name stored in the cache has an incorrect or old IP address. This can easily be fixed by clearing the DNS cache. When you do this, the request will once again be routed to the appropriate DNS server, and not from the cache. This will update the address information in the process and the connection to the webpage will be restored.
How to Flush DNS Cache in Catalina and Big Sur
Dns Server Software For Macbook Pro

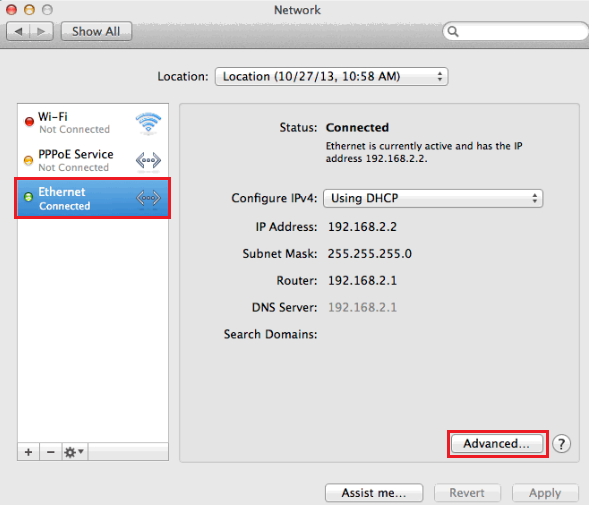
Now that we’ve established the importance of clearing the DNS cache, let us now discuss the steps on how to Flush DNS Cache in Catalina and Big Sur.
If you’re running an older version of macOS, the process is slightly different so this will not work. You need to be running at least Catalina for the steps to be effective.
Follow the steps here:
- Open the Terminal by going to Finder > Go > Utilities. You can also search for Terminal using Spotlight.
- In the Terminal window, type in the following command:
- sudo dscacheutil -flushcache
- sudo killall -HUP mDNSResponder
- Hit Enter to execute the command.
- Enter your admin password when prompted.
- Close the Terminal.
Dns Server Software For Mac Windows 7
When you’ve completed the steps above, then you’ve successfully cleared your DNS cache. If you encounter reset and flush DNS cache DNS issues, here are the things you can do:
Dns Server Software For Mac
- Restart your Mac and try clearing the cache after the reboot.
- Turn off your firewall and security software temporarily.
- Clean up junk files from your Mac using Outbyte MacRepair.
- Boot into Safe Mode and try clearing the DNS cache from there.
How to Flush DNS Cache on Mac with Older macOS
The steps above work only for macOS Catalina and Big Sur. If you’re running an older macOS, you need to refer to the appropriate commands below. You will still be using the Terminal to enter the commands, just that the command lines are slightly different.
Sierra and High Sierra:
- sudo killall -HUP mDNSResponder
Yosemite (OS X 10.10.4) and El Capitan:
- sudo dscacheutil -flushcache
- sudo killall -HUP mDNSResponder

Yosemite (OS X 10.10.1 to 10.10.3):
- sudo discoveryutil mdnsflushcache
- sudo discoveryutil udnsflushcaches
Mavericks:
Dns Server Software For Mac Operating System
- sudo dscacheutil -flushcache
- sudo killall -HUP mDNSResponder
Dns Server Software For Mac Installer
Summary
When you clear the DNS cache using the commands above, take note that you will not get any affirmation or any message that indicates that the process was successful. The only way you’ll know that the DNS cache has been reset is when you are finally able to access the webpage you had trouble with earlier.
See more information about Outbyte and uninstall instructions. Please review EULA and Privacy Policy.
