Without a doubt, WordPress is the most popular content management system for hobbyists and professional webmasters alike. It powers 25.4% of all websites in the world along with over 76.5 million blogs since 2004.
MAMP is an application you can install on your Mac which allows you to have access to a local PHP server and MySQL server. Essentially, MAMP gives you all of the tools you need to run WordPress on your machine, for development and testing purposes. Install the Latest Version of WordPress. First download the latest version of WordPress as a zip file. How to Install WordPress on MacOS Introduction. WordPress is a free and opensource content management system based on PHP and MySQL.
Due to its unrivaled popularity, most web hosting companies offer 1-click WordPress installation apps straight from the control panel – allowing users to commence site building within minutes.
This process works by installing WordPress straight into your web server. And since it is hosted online, you can access your dashboard from anywhere as long as you have an internet connection.
Sure, the ability to access your WordPress site from any device is convenient, but installing the CMS locally into your computer also has some advantages:
- Accurate Speed Testing– Testing your site without depending on internet connectivity will help you accurately scale its
- Personal Backup– Designing and developing your site locally also means you always have a personal backup ready.
- Better Design Process– Using WordPress offline allows you to make design changes without affecting the experience of live visitors.
Need Help Setting Up Your WordPress Site?
WHSR is now partner with Codeable.io to assist users who need professional WP development / customization services.
To get a free quotation, please fill up this request form.
To install WordPress on your Windows or Mac computer, follow the instructions below:
To install WordPress on a Windows PC, you need to use a program named WAMP, which can be downloaded from their official website.
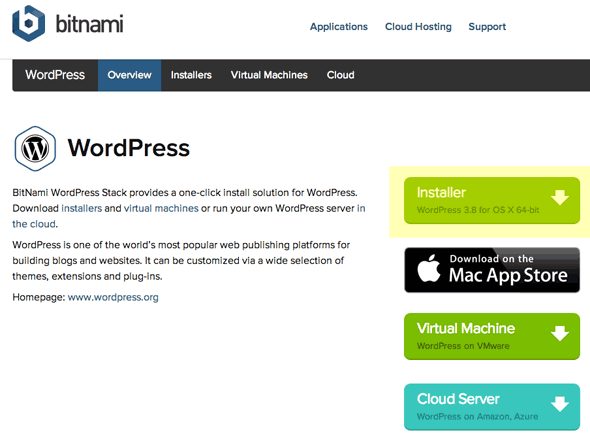
Take note that WAMP is available in two versions – 64-bit and 32-bit. To know which version is compatible with your PC, go to Start > Settings > System > About (for Windows 10 users) or Start > Run, type in “sysdm.cpl” and click on the “General” tab.
A notification will appear you click the download button for the appropriate version. Go ahead and click “download directly” to proceed.
Once the download is complete, continue with the installation by following the on-screen instructions. Read everything carefully as WAMP has very specific requirements to be installed correctly. Below are a few tips:
- Run the installer with admin privileges (Right Click > “Run as administrator”).
- Make sure you have the updated redistributable packages of VC9, VC10, VC11, VC13 and VC14. The download links for these are included in the installer.
- Close Skype before installing and using WampServer.
- Disable IIS.
- Install WAMP to the root directory of your primary local disk. For example, the install directory should be at “c:wamp” if Windows is installed in local disk (“C:”).
- Don’t forget to check “Create a Desktop Icon” so you can easily access WAMP later.
When asked to choose your default browser, remember that you need to navigate and find the .exe file. A good strategy is to right-click the desktop shortcut of your browser, click “Properties,” and go to the “Shortcut” tab. The .exe file’s location should be in the “Target” field.
Local Wordpress Mac
After successfully installing and launching WAMP, look for the “W” icon in your taskbar notification area. If this icon is red, then it means the WAMP server is currently offline. Green, on the other hand, indicates that the server is fully online. In which case, you can now access your server by typing “localhost” or 127.0.0.1 in your web browser. You can also leave click the “W” icon and click “Localhost.”
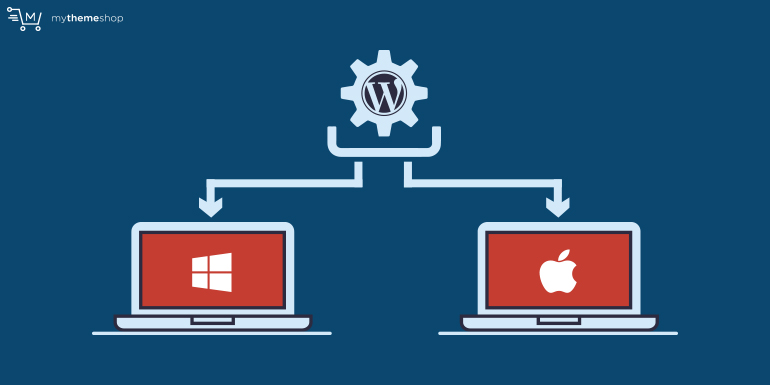
In your main WAMP information page, click “phpMyAdmin” under “Tools.” This will allow you to manage and create a database for your offline WordPress installation. Alternatively, you can type http://127.0.0.1/phpmyadmin/ into your web browser.
To create a new database in phpMyAdmin, go to “Databases” from the main menu. You can use any name you like, but it is better to use something identifiable like “wordpress-local.” Take note that the database name is not case-sensitive.
Installing WordPress
The next step is to download WordPress from their main website. Remember that the download is in a compressed folder format. You only need to extract the WordPress folder in the “www” subdirectory of WAMP. For example, if you installed WAMP in “C:wamp,” then you must extract the WordPress folder in the directory “C:wampwww.”
To load WordPress, go to http://localhost/wordpress/. At first, you will be prompted that you need a “wp-config.php” file. Just click on “Create a Configuration File” to proceed.
When done, you can proceed with the installation of WordPress as you would with a web hosting platform. Just remember to use “localhost” as the database host and use the correct database name you specified earlier. When it comes to your MySQL username, use root and leave the password blank.
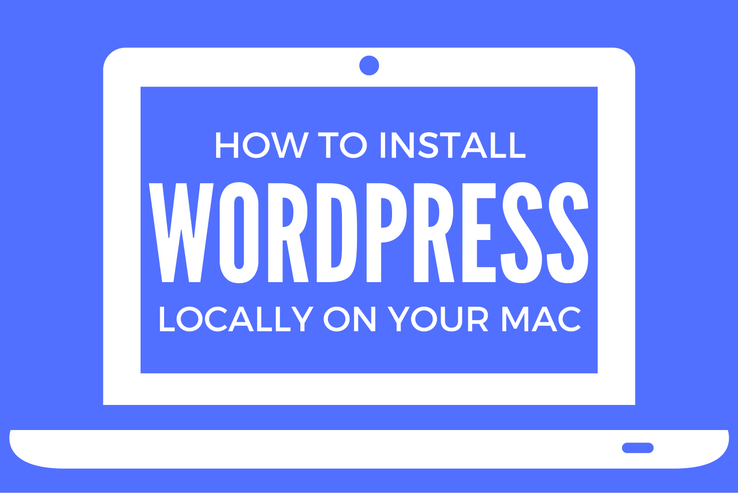

Installing WordPress on a Mac PC
Finally, installing WordPress on a Mac PC involves the same steps. But instead of using WAMP, you need to use a different software known as MAMP. Just like the former, you can download this straight from their official website.
Xampp Wordpress Mac
After installing MAMP, make sure to configure the app to use Apache port 80 and MySQL port 3306 first. Doing so allows you to launch your local website using the address http://localhost. Just go to Preferences > Ports and then input the correct values.

Just remember that you need to create an Apache server, so be sure this option is highlighted when creating your document root. You can then run the Apache and MySQL servers using the main app.
Install Wordpress Mac Os
To create a new database with MAMP, click on “Open Start Page” and then go to “phpMyAdmin.” From there, you can follow the similar steps from the WAMP tutorial as shown above.
Conclusion
Installing and using WordPress locally has numerous advantages. Just remember to follow the instructions above very carefully to ensure a successful installation.
